
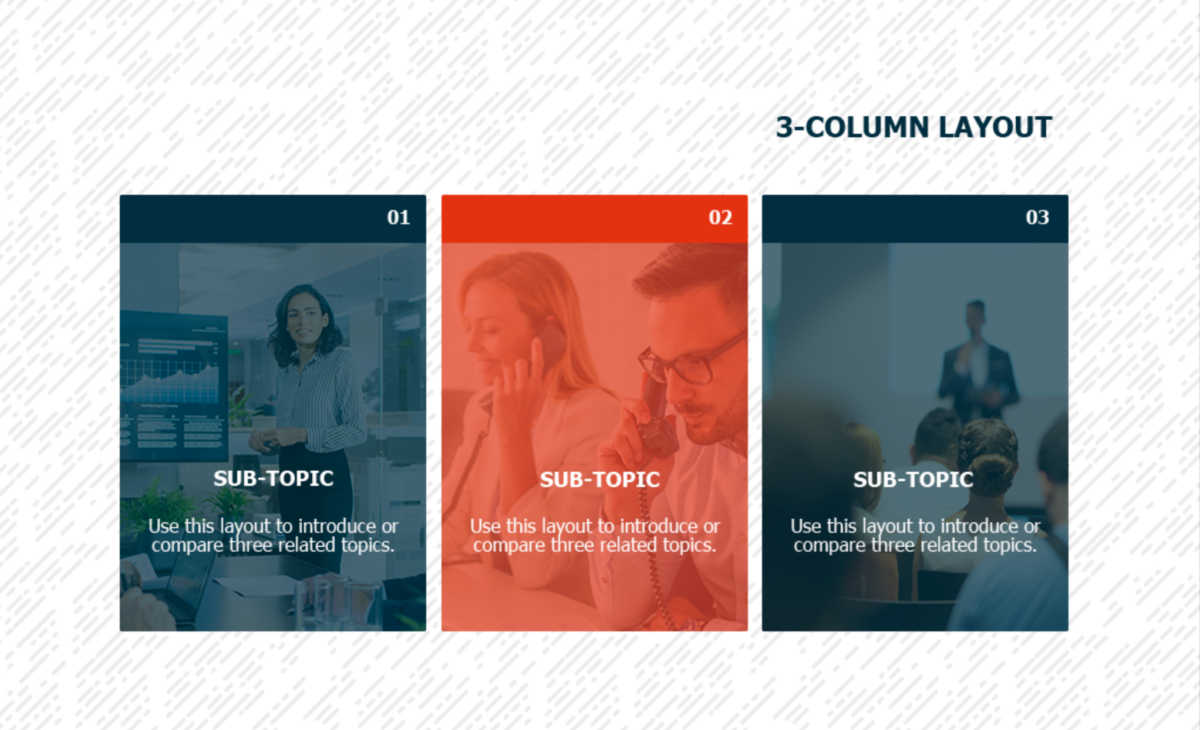
- ADOBE CAPTIVATE SCORM UPGRADE
- ADOBE CAPTIVATE SCORM PRO
- ADOBE CAPTIVATE SCORM PLUS
ADOBE CAPTIVATE SCORM UPGRADE
Top 13 reasons to upgrade to Adobe Captivate 5
ADOBE CAPTIVATE SCORM PLUS
Version 5 offers exciting new features for authoring professional content including an optimized user interface with Property inspector, multiple document interface, personalized workspaces, rich animation effects, multi-video support and synchronization, quick project-wide formatting using Object Styles and Master Slides, and an expanded asset library, plus major performance improvements and support for Apple Mac OS. Deliver content to the web, desktops, mobile devices, and leading Learning Management Systems. Enable learner collaboration using the new Twitter widget from Adobe. Conveniently host and review collaborative projects, and easily track results by leveraging. Engage and retain learners with multimedia, interactivity, and quizzes.
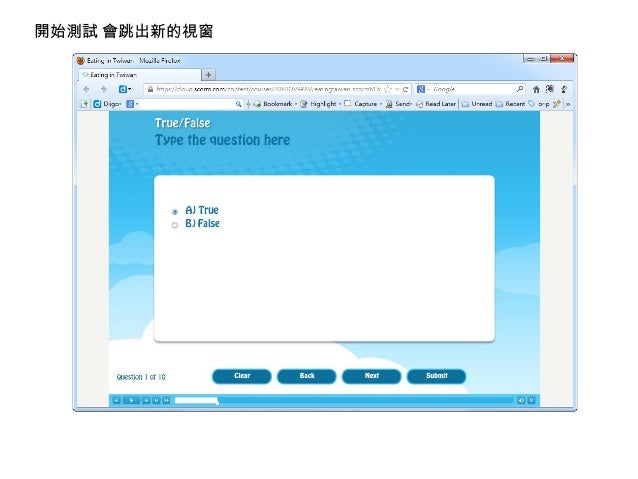
ADOBE CAPTIVATE SCORM PRO
You can now upload your SCORM as a lecture to any UKG Pro Learning course.Now Shipping: Rapidly create engaging eLearning experiences.Īdobe ® Captivate ® 5 lets you rapidly author and maintain professional eLearning experiences including software demonstrations, application simulations, and branching scenarios without programming. Set all the options as shown below and then select Publish.
Mobile Portrait - Recommended Device Height : 466 px, Width: 414 px. Tablet Portrait - Recommended Device Hight: 627 px, Width: 768 px. Desktop - Recommended Device Height: 627 px, Width: 1024 px. We recommend the following three default screen resolutions: Select Responsive Project to see the five breakpoints. Create a Responsive ProjectĪlternatively, you can create a responsive project on Adobe Captivate with the same settings as above. From the Flash Player drop-down list, select Flash Player 10. Check the Scalable HTML content box to scale the SCORM for mobile viewing. Check the Force re-publish on all slides box. From the Output Format section, select SWF and HTML5. In the Location field, enter the path on your computer where you want to save the file. In the Project Title field, enter a name for the project. From the Publish as drop-down list, select HTML5/SWF. If the quiz is not passed, the course is marked as incomplete. Important: To complete the SCORM course, the user must pass the quiz. In order to get the correct results and get the sum of the points earned to the LMS, you have to make sure that the returned points (column Points) for each Quiz question are displayed correctly. In the example above, you can see three different Quiz questions and the Quiz Results. Before publishing to the LMS, you can check if the score has been set up correctly through Project -> Advanced Interaction dialog box. Set the percentage of the total points that the user has to pass the quiz, allow users to have specific Attempts or Infinite Attempts, and if you want to give users the option to retake the quiz, check the Show Retake Button box. On the menu Quiz Preferences -> Settings set the Required option: as Required - The user must take the quiz to continue. You don't need to make any further changes here. Select only the first (Send Data On Every Slide) and the third option (Escape Version and Session ID) as shown on the picture above and then press the button OK. At the textbox LMS Initialization Text press the button Advanced where the picture below appears:. From Data To Report select Percentage for the Quiz Score and also mark the option Interaction Data. On the option Success/Completion Criteria mark the option Slide views and/or quiz, then select only the choice Quiz and from the dropdown menu select the option Quiz is Passed. Set the Template option as Default and then select from Status Representation the option Incomplete > Complete. After clicking the "OK" button, the manifest file will be created. From the Standard drop-down list, select SCORM 1.2. From the LMS drop-down list, select Other Standard LMSs. Check the Enable reporting for this project box. The Preferences dialog box appears with the Quiz Reporting category open. In an open project, select Quiz > Quiz Preferences. For this example, the authoring tool is Adobe Captivate 9. Before you can upload the file to Learning, you must prepare your SCORM slides, content, quizzes, etc. UKG Pro Learning enables you to add lectures to courses by uploading your own files, such as SCORM files (SCORM 1.2).


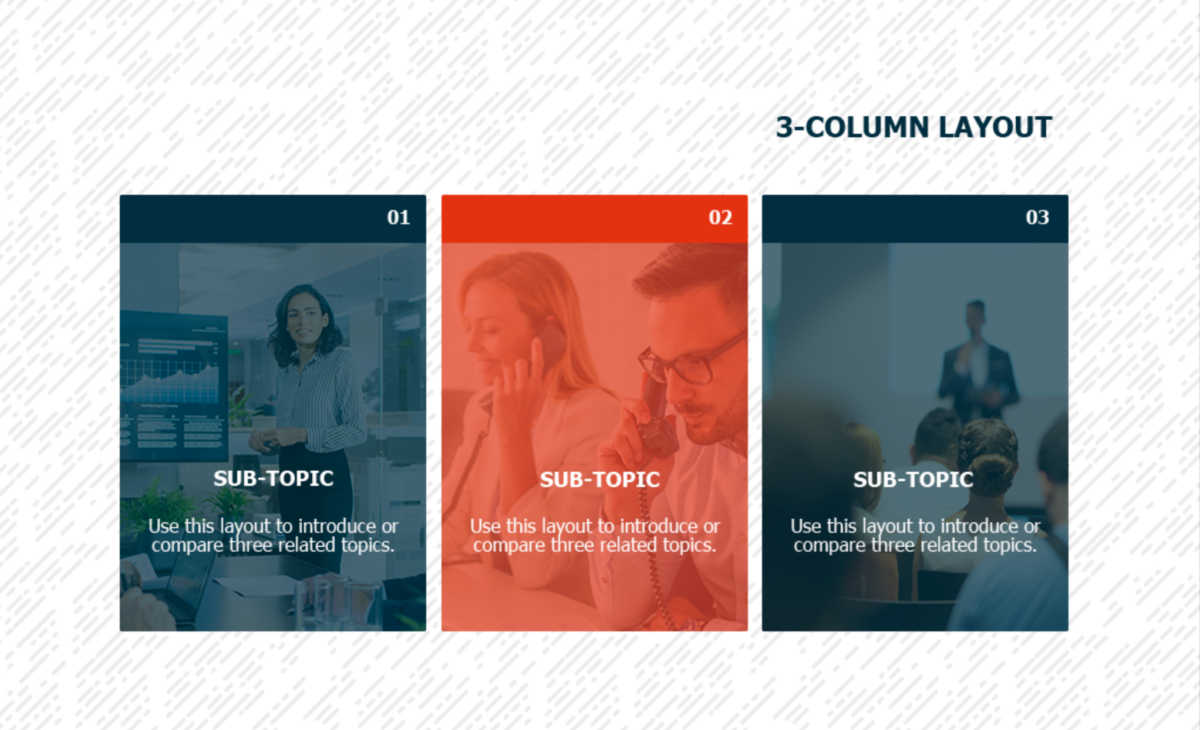
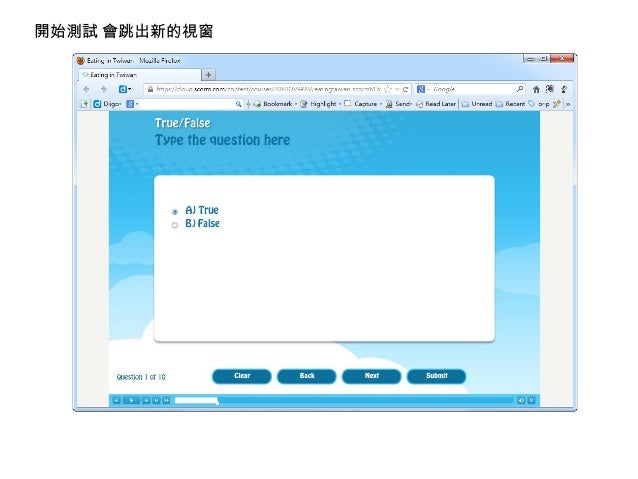


 0 kommentar(er)
0 kommentar(er)
